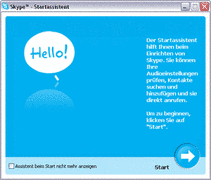 Nachdem Sie Skype installiert haben, erfahren Sie hier wie der erste Start und die anschließende Registrierung im Skype Netzwerk funktionieren. Dieses Tutorial führt sie Step-by-Step anhand von Screenshots durch die Skype Registrierung.Viel Spaß!
Nachdem Sie Skype installiert haben, erfahren Sie hier wie der erste Start und die anschließende Registrierung im Skype Netzwerk funktionieren. Dieses Tutorial führt sie Step-by-Step anhand von Screenshots durch die Skype Registrierung.Viel Spaß!Der erste Start von Skype
1. Nach der erfolgreichen Installation, wird Skype automatisch gestartet. Es sei denn Sie haben den Haken aus dem entsprechenden Feld entfernt. Dann starten Sie Skype jetzt über das Startmenü. Klicken Sie dazu auf Start, Programme, Skype, Skype.
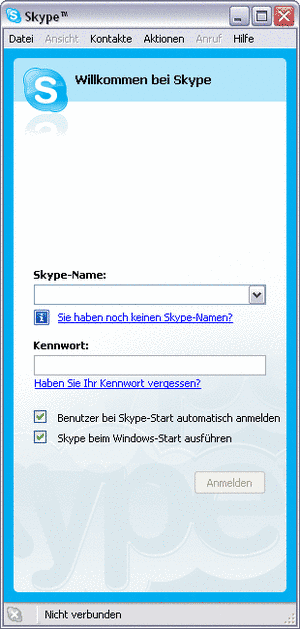
Konto erstellen
2. Da Sie noch keinen Skype-Namen haben, müssen Sie sich zunächst registrieren. Klicken Sie dazu auf den Link „Sie haben noch keinen Skype-Namen?“. Daraufhin öffnet sich ein Fenster in dem Sie verschiedene Felder ausfüllen müssen.
Wählen Sie sich einen eigenen Skype Namen aus. Dieser muss aus 6 – 32 Zeichen bestehen. Geben Sie nun ein Kennwort ihrer Wahl mit mindestens 4 Zeichen ein und bestätigen Sie dieses durch nochmalige Eingabe. Nun müssen Sie nur noch ihre eMail Adresse eintragen und den Skype Endbenutzer Lizenzvertrag durch setzen eines Hakens akzeptieren. Auf Wunsch können Sie hier noch wählen ob Skype automatisch beim Windows Start ausgeführt werden soll und ob sich Skype gleich mit ihrem Namen anmelden soll. Auch den Skype-Newsletter können Sie hier anfordern.
Nach allen Eingaben klicken Sie auf den Button „Anmelden“.
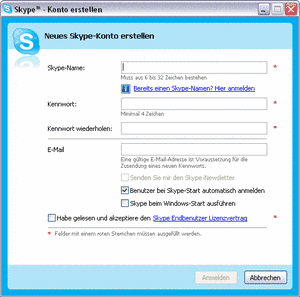
Konto erstellen
3. Der ausgewählte Skype-Name wird nun bei Skype registiert. War der Vorgang erfolreich erhalten Sie das folgende Fenster. Um bei Skype einfacher gefunden zu werden, können Sie zu Ihrem ausgewählten Skype-Name weitere Informationen hinterlegen, wie Ihren Namen, Ihre Stadt und E-Mail Adresse. Dies ist empfehlenswert, damit Sie ihre Freunde und Verwandten im Skype-Verzeichnis unter Ihrem richtigen Namen finden können. Klicken Sie nach der Eingabe Ihrer Daten auf „Fertigstellen“.
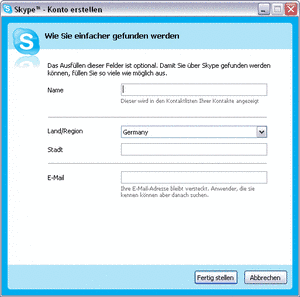
Startassistent
4. Sie haben sich nun erfolgreich bei Skype registriert und das Programm startet. Zusätzlich wird der Skype Assistent gestartet, welcher Sie mit hilfreichen Tips durch die Skype Audio Konfiguration leitet und Ihnen erklärt wie Sie Kontakte in Skype hinzufügen. Klicken Sie im Assistenten auf „Start“ bzw. auf den Pfeil.
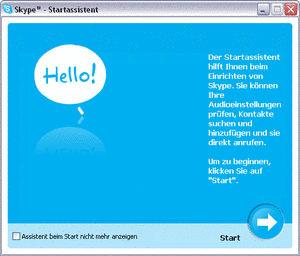
Audioeinstellungen
5. Der erste Schritt des Assistenten hilft Ihnen die Audioeinstellungen Ihres Computers zu testen und eventuell korrekt einzustellen. Wählen Sie im Skype Fenster den Kontakt Skype-Test aus und klicken Sie unten auf den grünen Hörer um den Kontakt anzurufen. Sie sollten nun eine Stimme hören, welche Sie auffordert eine kurze Nachricht zu sprechen, welche gleich wiederholt wird. Wenn alles funktioniert hat, sind Ihre Einstellungen korrekt. Sollte etwas nicht funktioniert haben, müssen Sie eventuell Ihre Lautstärke konfigurieren oder das Mikrofon korrekt einstellen. Kontrollieren Sie auch ob Sie alles korrekt verkabelt haben.
Klicken Sie anschließend auf „Weiter“.
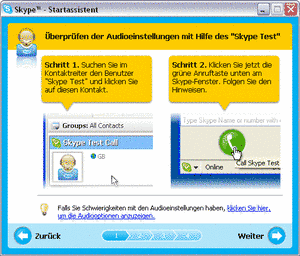
Kontakte hinzufügen
6. Jetzt wird Ihnen erklärt wie Sie Kontakte hinzufügen können. Klicken Sie auf das grüne Plus-Feld in der Skype Anwendung.
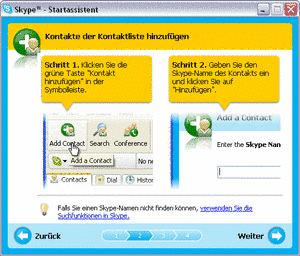
Quelle:http://www.voip-informer.de/skype/skype-erster-start-und-registrierung/6/
Skype Registrierung problem hilfe an erster start |
Facebook Chat & neue Emoticons - Skype Skype - Registrieren - YouTube Skype-Anmeldung – Melden Sie sich bei Ihrem Skype-Konto an Skype: Anwender können sich nicht anmelden Skype-Anmeldung durchführen - so klappt´s Bei Skype registrieren - so wird´s gemacht Wie kann ich Skype Registrieren ? (Technik, internet) ich möchte mich kostenlos bei skype anmelden. wer-weiss-was Skype herunterladen - Kostenloser Download Probleme mit Skype: Anmelden unter Windows zeitweise nicht
Keine Kommentare:
Kommentar veröffentlichen